Zo zet je snel je klantenkaarten in je smartphone
Niets zo onhandig als een grote stapel plastic klantenkaarten in je tas of je portefeuille. Zet ze daarom in je myShopi-app. Da’s heel eenvoudig en het gaat supersnel, zeker als je dit handig stappenplan erbij neemt.
Stap 1: download de app
Download de gratis myShopi-app in de Play Store of App Store. Maak een account aan om er zeker van te zijn dat je klantenkaarten bewaard blijven, ook als je later van telefoon verandert.
Stap 2: zo voeg je een klantenkaart toe
Je komt op de overzichtspagina van de myShopi-app terecht. Scroll naar beneden tot je bij de sectie ‘Klantenkaarten’ komt en tik ‘Een klantenkaart toevoegen’ aan.
Stap 3: jouw kaart niet in de lijst?
Kies uit de voorgestelde lijst welke klantenkaart je wil toevoegen of kies onderaan voor ‘andere kaart’ als je je klantenkaart niet in de lijst terugvindt.
Stap 4: scannen maar…
Klik op ‘Mijn kaart scannen’ om je klantenkaart in te scannen en zo te digitaliseren.
Stap 5: …en klaar!
Volg de instructies op het scherm van je smartphone en je eerste klantenkaart is gedigitaliseerd. Om extra klantenkaarten in te scannen tik je bij ‘Mijn klantenkaarten’ op het plusje rechts bovenaan. Je kan eenvoudig herbeginnen vanaf stap 3.
En in de winkel?
Simpel. Je opent de myShopi-app aan de kassa, klikt op de home page op ‘Alle klantenkaarten tonen’ en tikt de klantenkaart van de winkel aan. De barcode van je klantenkaart verschijnt op het scherm van je smartphone en de winkelbediende kan je digitale kaart scannen of de cijferreeks ingeven in het kassasysteem. Handig toch!
Nog geen myShopi app op jouw smartphone?
Bekijk hier alle features van de gratis myShopi app en klik meteen door naar de App Store of Play Store.





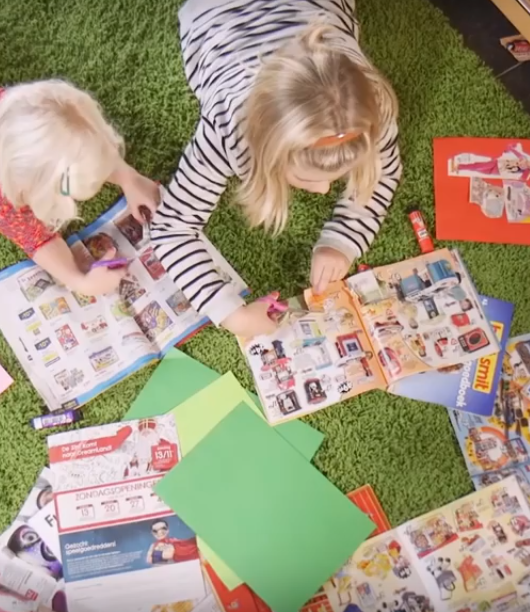

 Digitale reclamefolders
Digitale reclamefolders Cashback acties
Cashback acties Klantenkaarten op zak
Klantenkaarten op zak Handige boodschappenlijstjes
Handige boodschappenlijstjes